Change Your Password in Windows
Here's how to change your known password using Windows. This can be done on a Marquette-issued device while connected to the MU Secure network on campus, or while connected to VPN off campus.
-
If you have wireless mobile devices, set them to offline/airplane mode to temporarily disable network access.This step prevents these devices from locking your account as they attempt to connect to Wi-Fi or Marquette email with an outdated password.
- While you are logged into your computer on campus (or via VPN off campus), press Ctrl + Alt + Delete on the keyboard.
- The screen below appears. Click or tap Change a password.
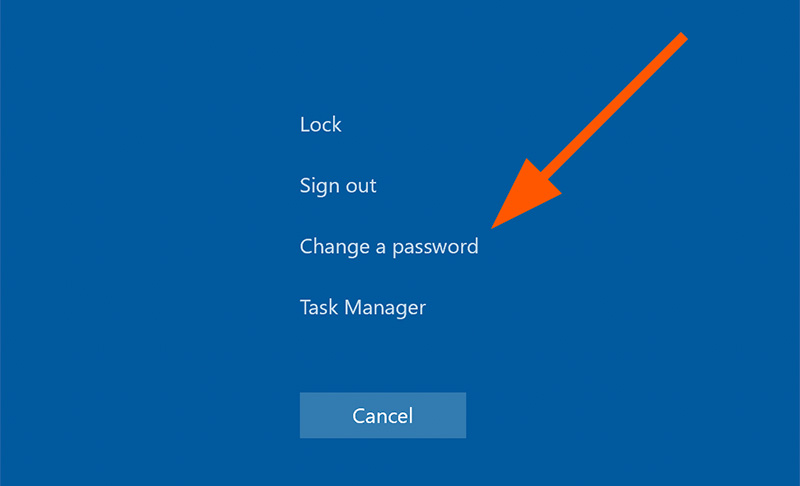
- The screen below appears. Your username will show after “marqnet\”. Enter your old password, and then your new password. (See password requirements.) Then confirm your new password again and click or tap the right arrow.
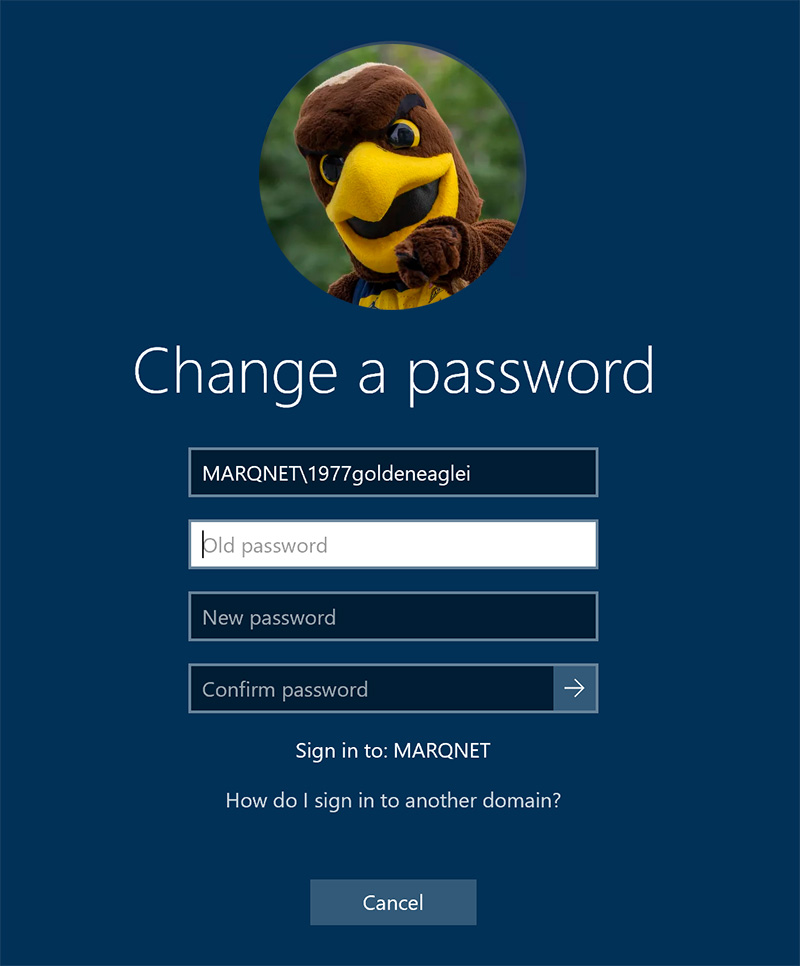
- A message appears stating your password has been changed.
- Confirm your new password by logging in to Marquette University systems, such as the CheckMarq student information system or your Marquette email. Please note that while systems like D2L and Checkmarq will accept the new password immediately, Microsoft-related services will need a few minutes before the new password syncs.
- Reactivate network access on wireless mobile devices and update your password on mobile devices. You're done.
Did you know? Marquette passwords created as of March 8, 2023 no longer expire.