Set Up GlobalProtect VPN with Duo
NEW: GlobalProtect VPN and Duo MFA to be retired in April 2025; new VPN, multi-factor authentication services now available
See "Microsoft Authenticator QR Code Enrollment" for the new multi-factor authentication setup with FortiClient.
Note: You must register with Duo multi-factor authentication before following these VPN instructions. If you have already registered for Duo, you can skip the Duo registration (Step 1) and go to Step 2.
- Using Marquette VPN with Duo MFA is easy. You start by registering your device — smartphone, cellphone, or landline — with Duo.
If you have already registered a device with Duo, skip this step.
- Download and install the GlobalProtect VPN software for your device.
- Open GlobalProtect VPN. If using Windows or macOS, you can launch GlobalProtect VPN application by searching for GlobalProtect via Windows Search or macOS Spotlight Search. You can also launch the software by clicking the GlobalProtect icon in the Windows Taskbar or macOS Finder Menu Bar.
- When prompted, type vpn.marquette.edu as the portal address. Then click or tap Connect.
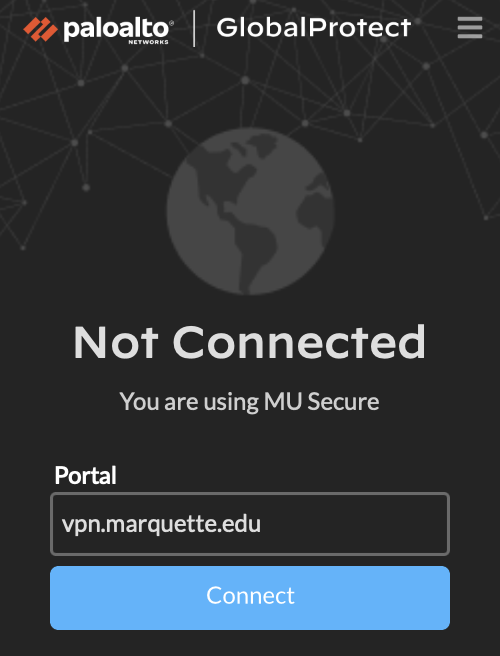
- Type your username — not your email address — and password. Click or tap Connect.
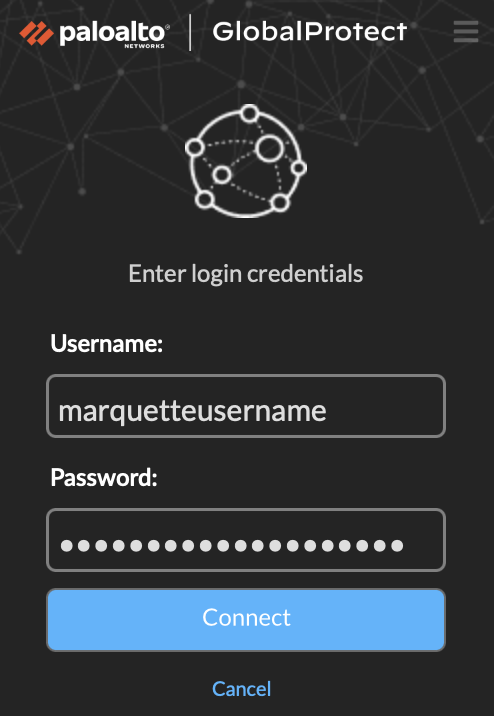
Note: If you are using Duo hardware or software codes for authentication, follow these instructions.
- GlobalProtect VPN will change to Connecting. During this time, Duo Mobile will prompt you in one of two ways:
- After approving the Duo authentication prompt, GlobalProtect will change to "Connected." VPN is now active. You have access to campus-restricted resources. When you are finished using campus-restricted resources, go to GlobalProtect VPN and click or tap Disconnect.
Reconnecting to VPN
The next time you need to use VPN, just use the GlobalProtect software with Duo to connect to VPN, starting with Step 3 above. There is no need to return to the vpn.marquette.edu installation website unless you must reinstall the software.