Connect macOS to MU Secure Wi-Fi
Use MU Secure to connect macOS laptops and desktops to campus Wi-Fi.
- When near areas with campus Wi-Fi, you see MU Secure as a choice. On the macOS menu bar, click the Wi-Fi icon. From the drop-down menu, select MU Secure.
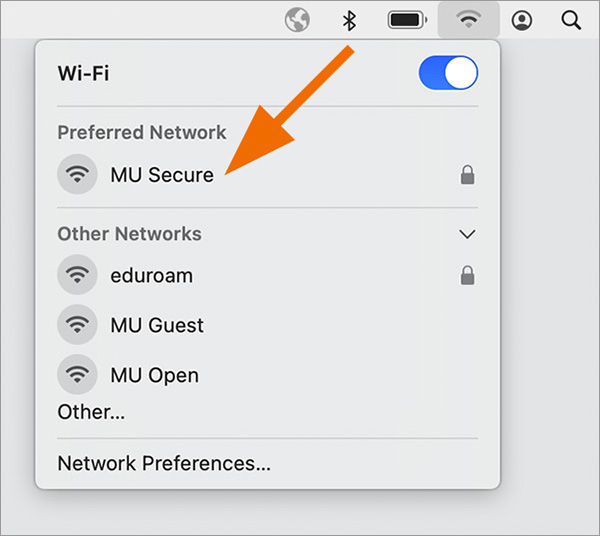
- A login prompt appears. For Account Name, enter your Marquette username — not your email address. Then enter your Marquette password and click OK.
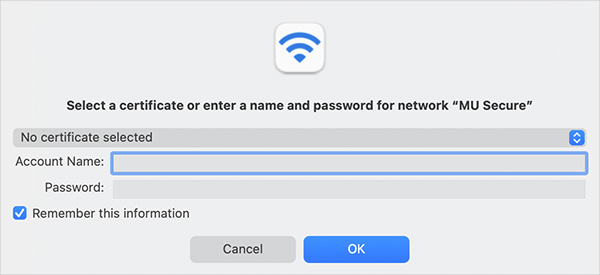
- A prompt to verify the server’s certificate appears. Click Continue to verify the certificate.
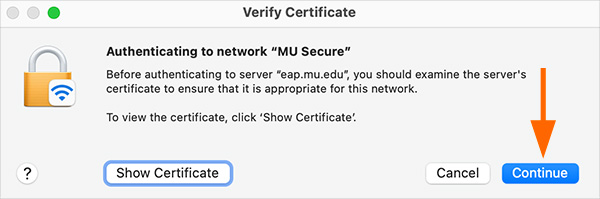
- You're prompted to make changes to your Certificate Trust Settings. If your Mac has a Touch ID sensor, use your fingerprint to allow the change. Otherwise, enter your Mac's administrator password to allow the change.
- The Wi-Fi drop-down menu shows MU Secure selected.
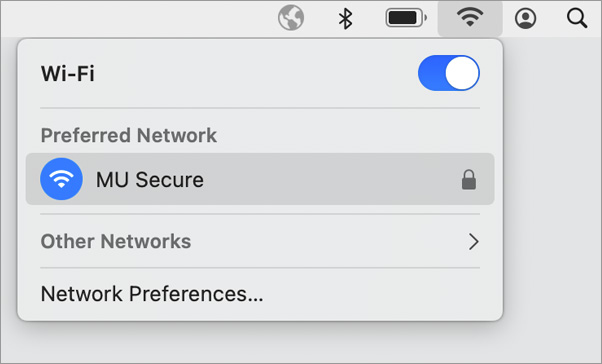
- Open a web browser. Confirm your MU Secure Wi-Fi connection by browsing the web.
Tip: If you're having intermittent Wi-Fi issues, remove MU Secure from your Mac and then add it again. Click Apple menu icon > System Preferences > Network > Wi-Fi > Advanced button > Wi-Fi tab. Select MU Secure. Click the minus button. Click OK and then Apply. Follow the steps above to re-add MU Secure Wi-Fi.