Set Up GlobalProtect VPN for macOS
NEW: GlobalProtect VPN and Duo MFA to be retired in April 2025; new VPN, multi-factor authentication services now available
See "Set Up FortiClient VPN for macOS"
Follow these instructions to install the GlobalProtect VPN app on your Mac computer.
- Go to vpn.marquette.edu
- On the first page, enter your Marquette username (e.g., 1977goldeneaglei — and not email address or name) and password.
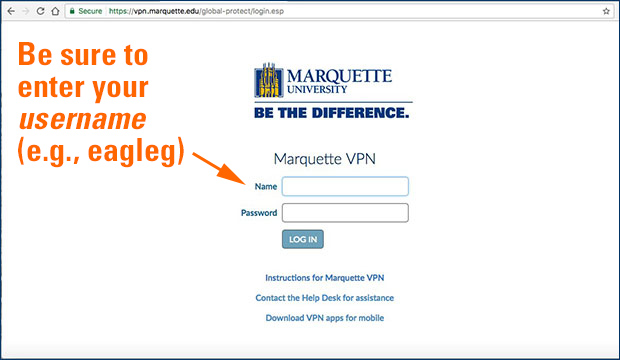
- If you are registered with Duo multi-factor authentication with IT Services, you will receive an automated phone call or see the app prompt below on your mobile device (iOS is shown). If using the app, tap Approve. If a phone call, press 1 to approve.

Note: If you are not registered with IT Services for Duo multi-factor authentication, refer to Duo registration documentation to do so.
- Once you log in, download options appears. Choose Download Mac 32/64 bit GlobalProtect agent.
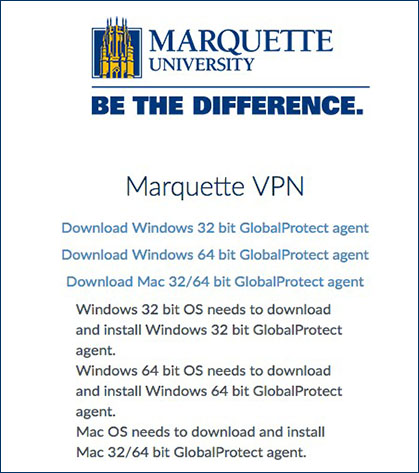
- Once the file has been downloaded, double click the package.
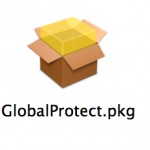
- The Installer opens. Click Continue.
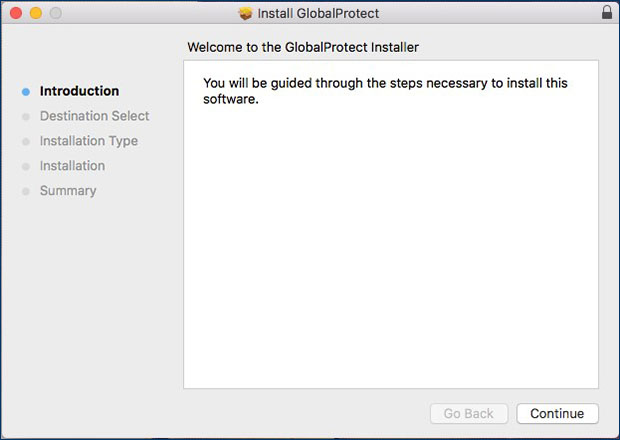
- On the screen, choose the location you would like to install the software. Then click Continue.
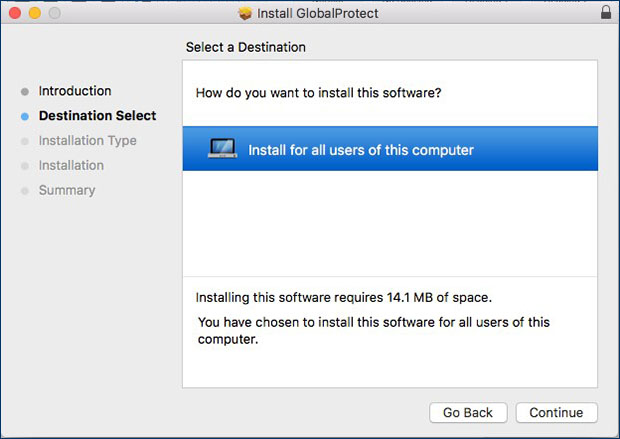
- For installation select the checkbox for GlobalProtect.
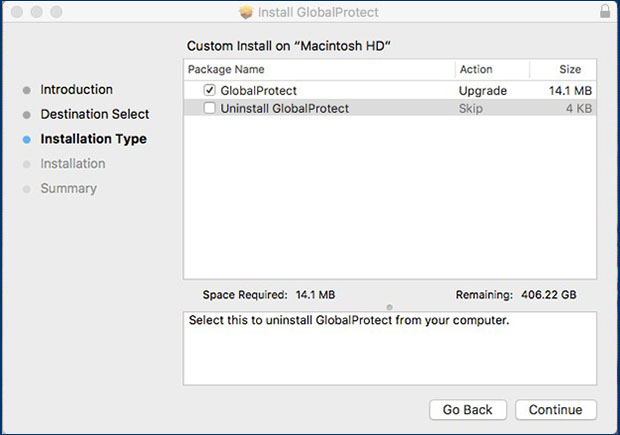
- Confirm the location you have chosen. Click Install.
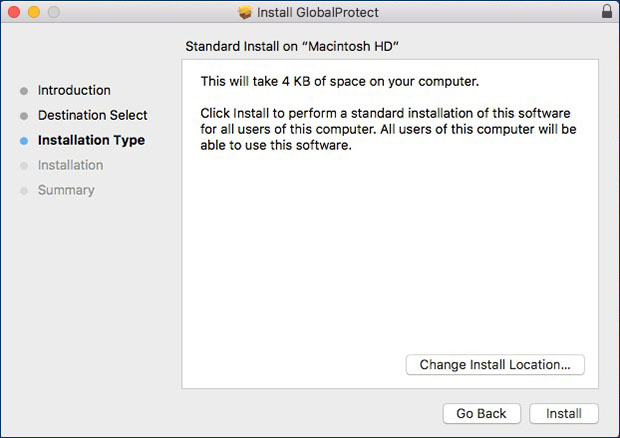
- Your Mac asks for administrative privileges. Enter your credentials in the prompt and click Install Software.
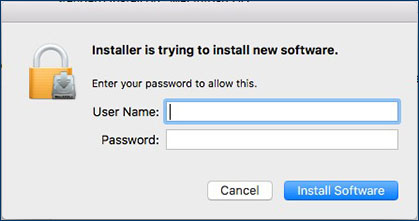
- Installation is complete. Select Close.
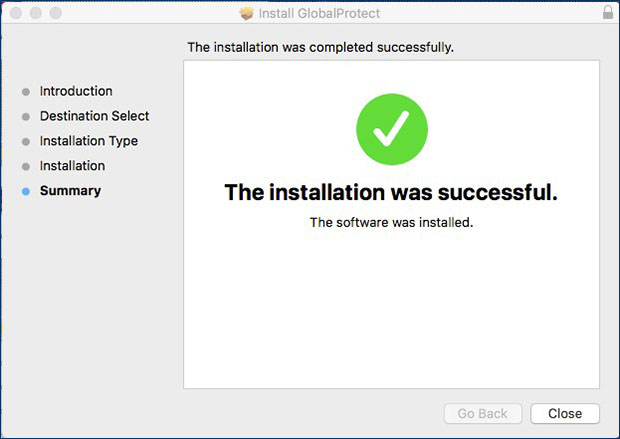
- After you have successfully installed GlobalProtect, you may receive the following security message to change your Mac's security settings to allow system extensions from Palo Alto Networks to run. Click Open Security Preferences.
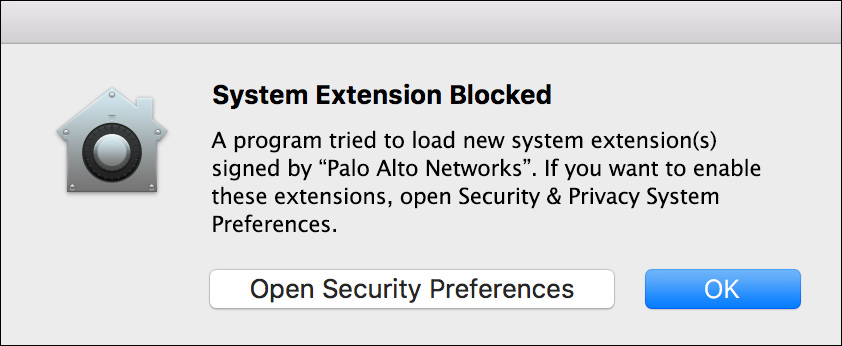
- The Security & Privacy settings window opens. On the General tab, there is a prompt stating "System software from developer 'Palo Alto Networks' was blocked from loading."
If the padlock icon in the lower left of the window is locked, click the padlock icon. Your Mac asks for administrative privileges again to unlock the settings. Enter your credentials in the prompt.
Click Allow. Then close the Security & Privacy settings window.
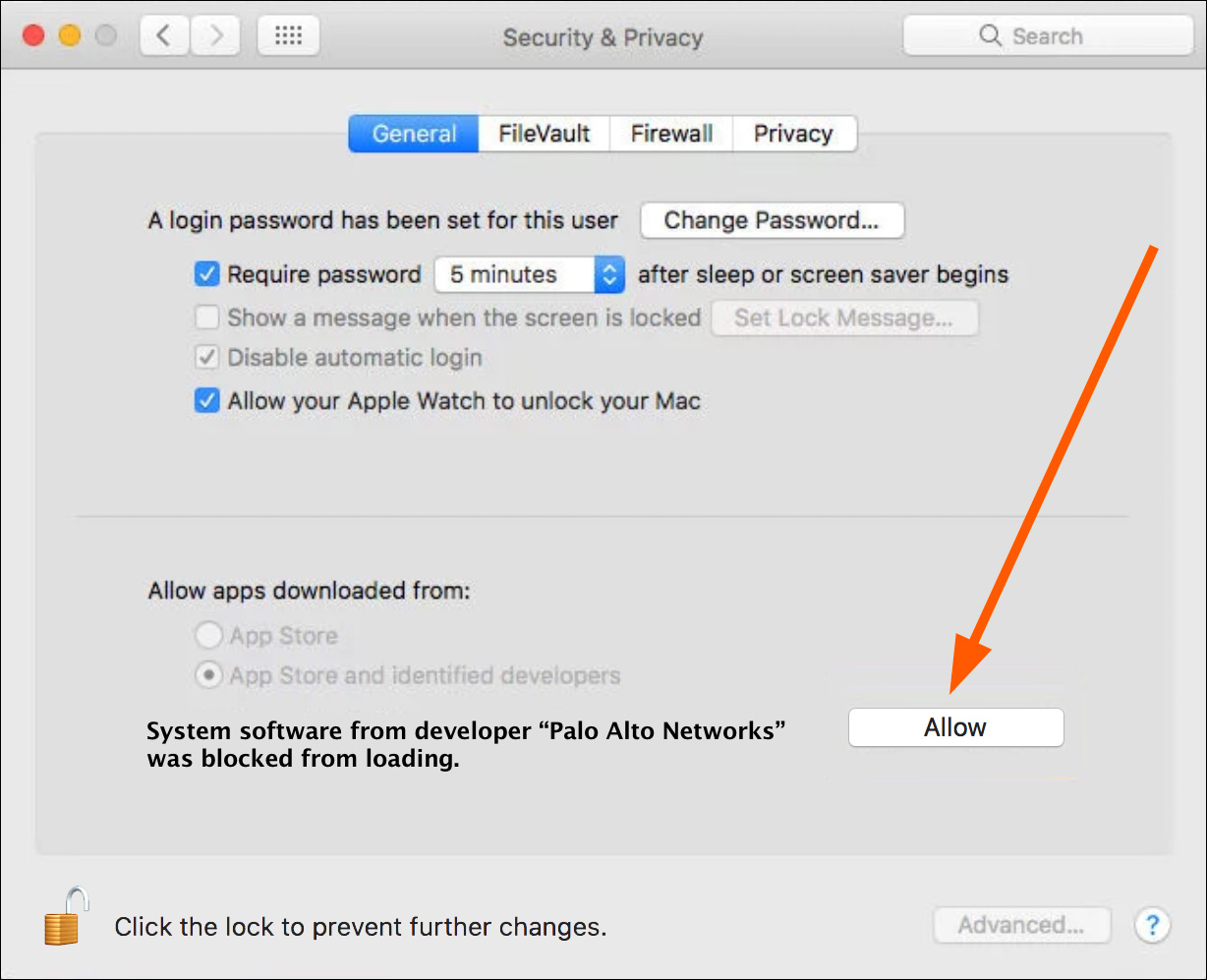
- From the menu bar, select the GlobalProtect icon.
- The GlobalProtect panel opens, and it prompts you for a portal. In this field, type vpn.marquette.edu and then click Connect.
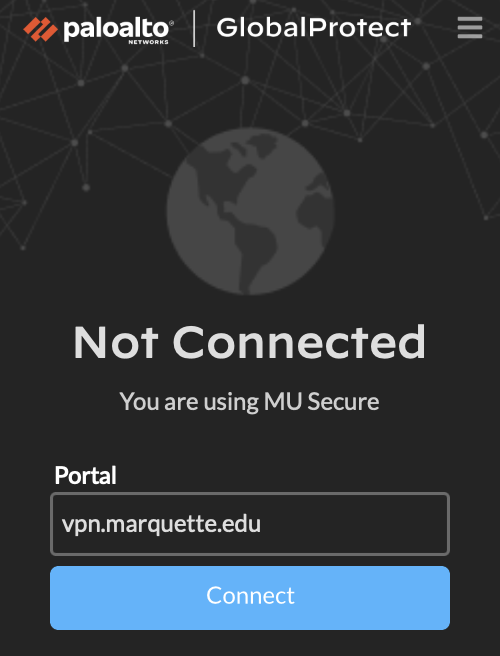
- You receive a prompt for your Marquette username (e.g., 1977goldeneaglei — and not email address) and password. Enter your credentials and click Connect.
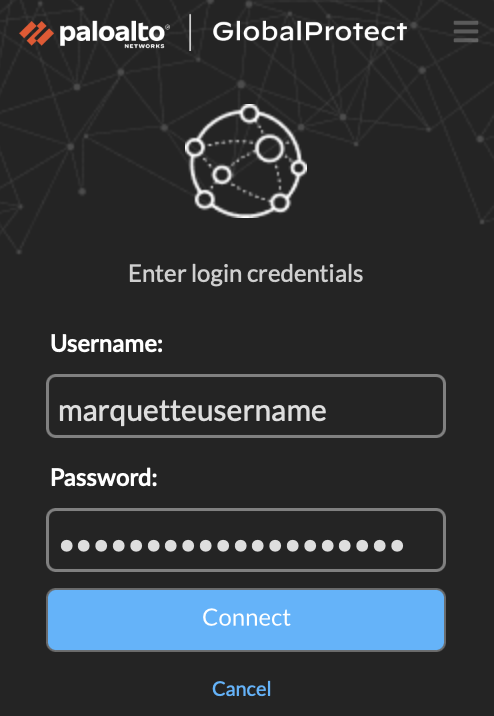
- If you are registered with Duo multi-factor authentication with IT Services, you will receive an automated phone call or see the app prompt below on your mobile device (iOS is shown). If using the app, tap Approve. If a phone call, press 1 to approve. You are now connected to VPN.
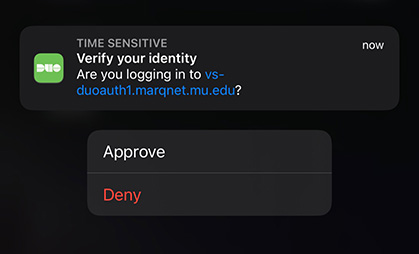
Note: If you are not registered with IT Services for Duo multi-factor authentication, refer to Duo registration documentation in order to do so.
- For subsequent use of GlobalProtect, click the globe icon in the macOS menu bar and select Connect. There is no need to return to the installation website to use VPN unless you need to reinstall software.
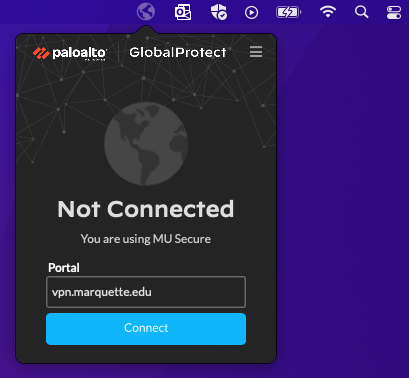
Note: If you go your Applications folder and double-click the GlobalProtect application, it will take you to the macOS Finder. There is no separate application for GlobalProtect. Use the globe icon in your menu bar.