Download and Install Maple for Windows
What's Maple for Windows?
Maple is a mathematical software package from Maplesoft. Marquette students, faculty, and staff can download and install Maple 2023 for Windows at no cost through a university site license.
Download Maple 2023 for Windows
- Your Windows device needs 64-bit Windows 10 or Windows 11 to install Maple 2023.
- Log in (if prompted) to Marquette's Microsoft site to download Maple 2023 for Windows.
Install Maple 2023 for Windows
- Once the download completes, the default location for the "Install-Maple-2023-Windows" zip file is in your Downloads folder. Open the Install-Maple-2023-Windows zip file. Click or tap Extract all. A destination prompt appears. Select Extract.
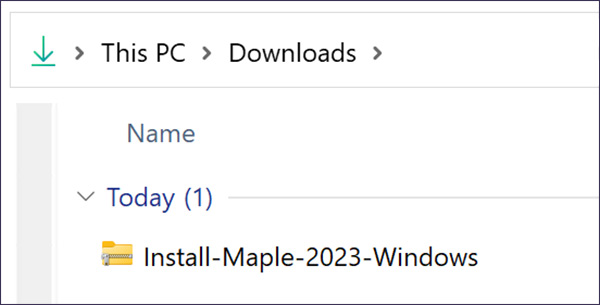
- The file unzips to reveal a folder. Open the "Install-Maple-2023-Windows" folder.
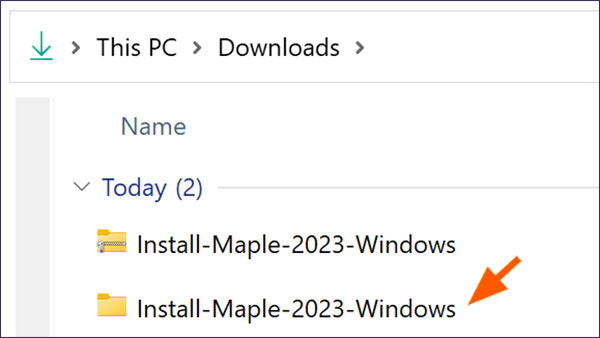
- The folder opens. Open the "setup-windows" installer.
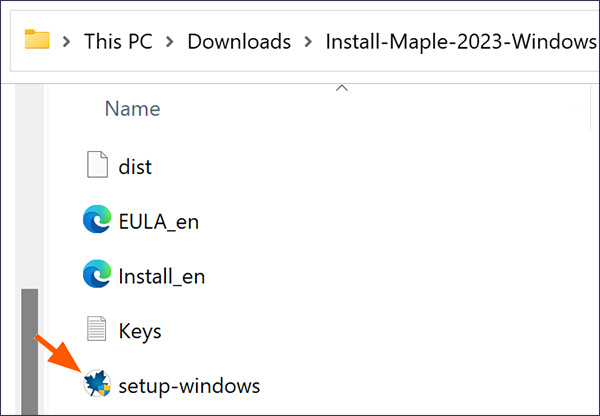
- The Maple installer launches. Select a language for the Maple installer and click or tap OK.
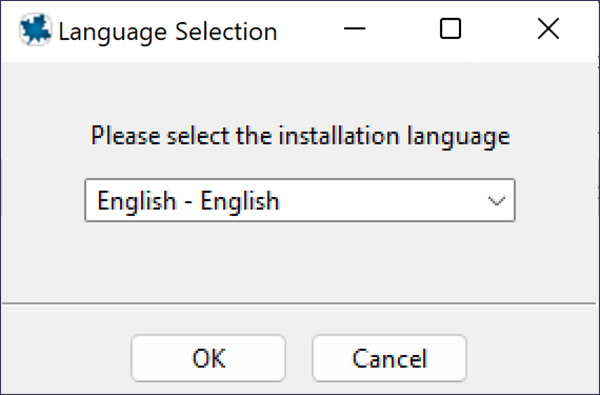
- The "Welcome to the Maple Setup Wizard" screen appears. Click or tap Next.
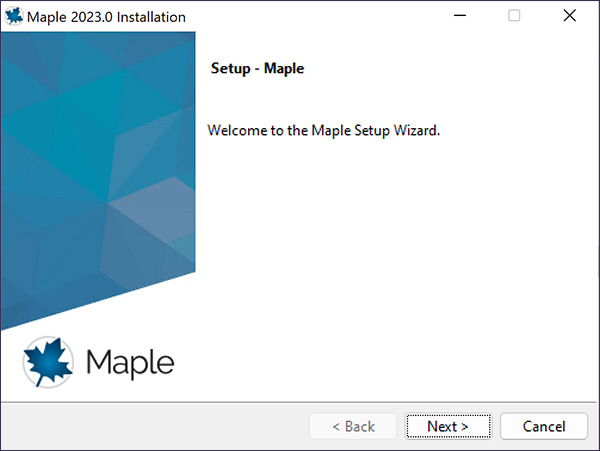
- To continue, accept the license agreement and click or tap Next.
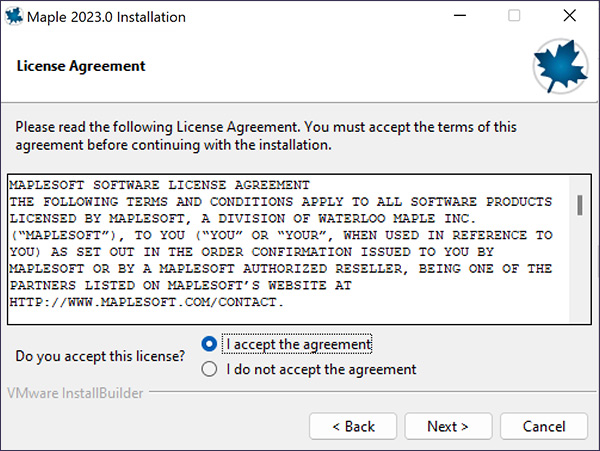
- The "Installation Directory" screen appears. Keep the default and click or tap Next.
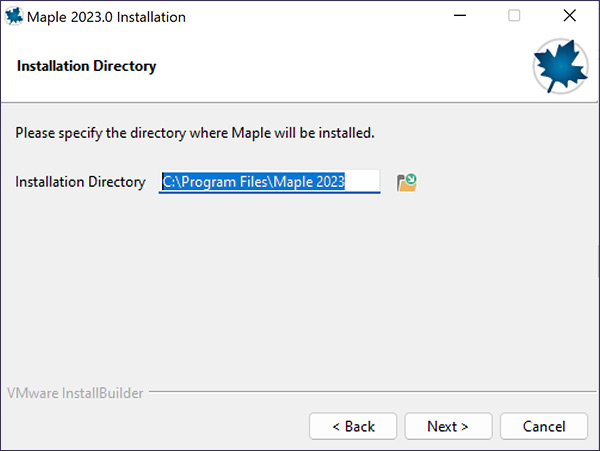
- Choose whether or not the Maple installer should place a shortcut icon on your Desktop. Click or tap Next.
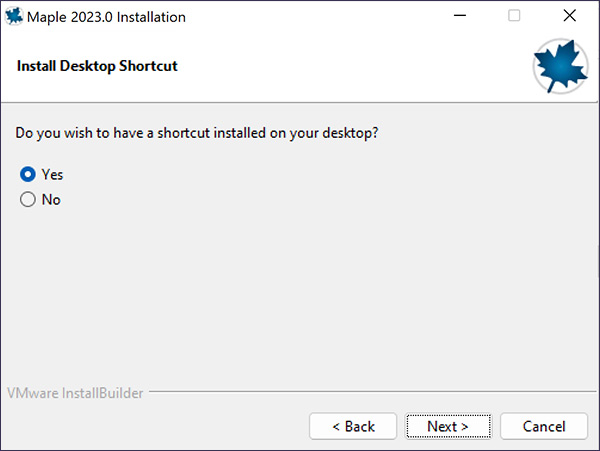
- The Maple installer prompts you to choose a license type. Keep the "Single User License" default and click Next.
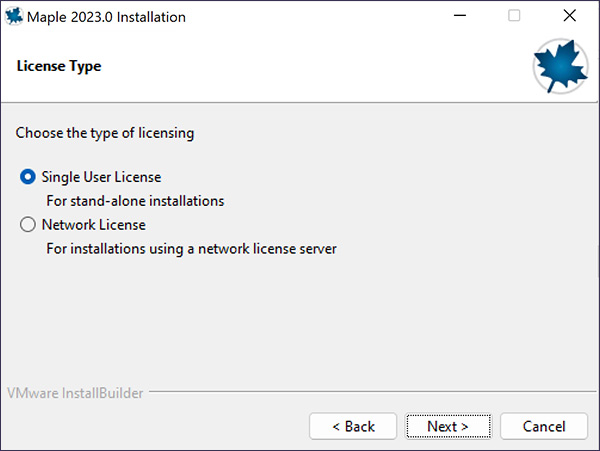
- The "Check for Updates" screen appears. Keep the default checkboxes selected and click Next.
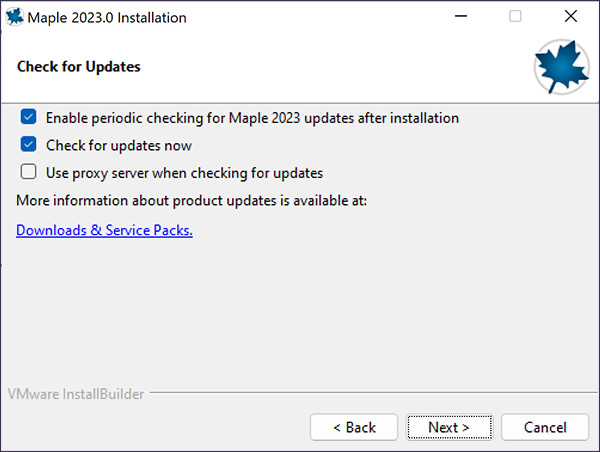
- Maple checks for updates. If the check finds updates, Maple lets you know the updates will apply after the installation. Click or tap OK.
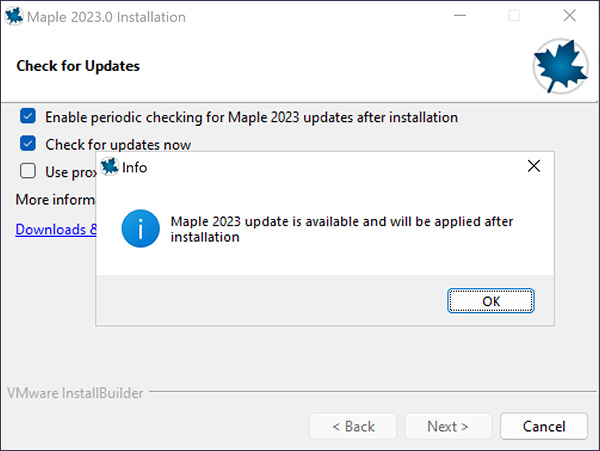
- The "Pre-installation Summary" screen appears. Click Next.
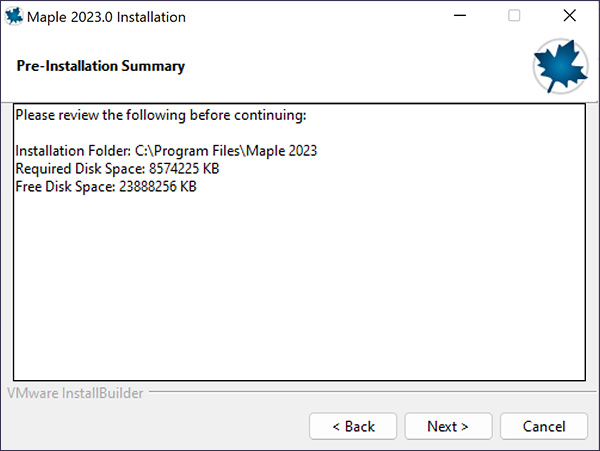
- Maple begins installing. If you see the "Installation completed" message, your installation may not be ready yet. If Step 11 indicated Maple needed updates, those updates are occurring. Please wait several minutes for the updates.
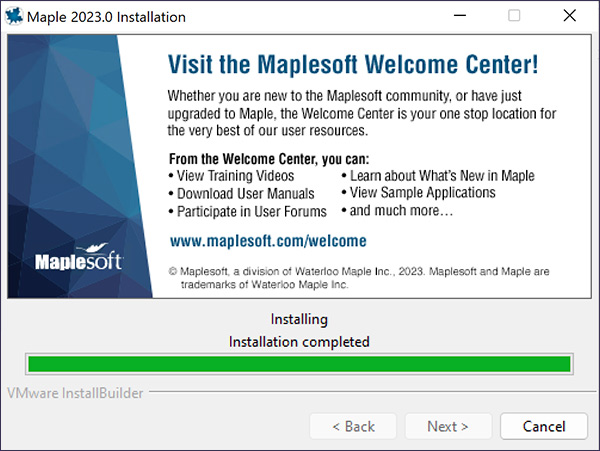
- When Maple is installed — or installed and updated — the "Completing the Maple Setup Wizard" appears. Keep the "Activate Maple 2023 now" option checked. Click or tap Finish.
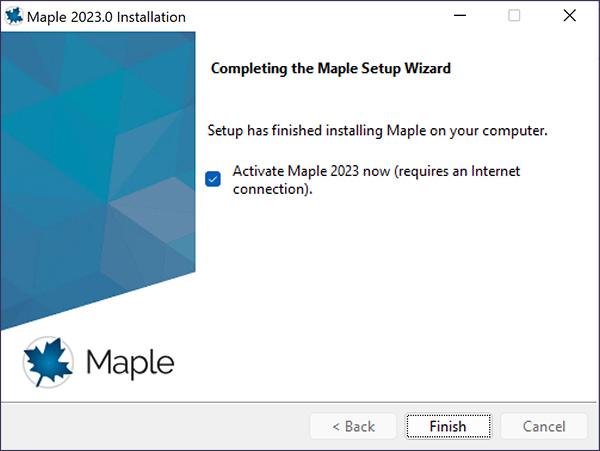
- The "MapleSoft Activation" screen appears, seeking a Purchase Code.

- Return to the "Install-Maple-2023-Windows" folder. Open the "Keys" text file and copy the purchase code.
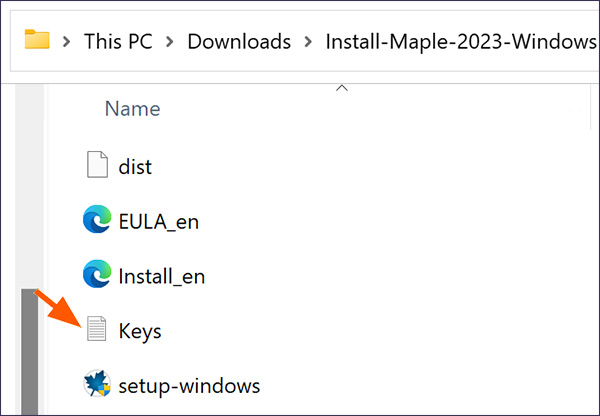
- In the "Maplesoft Activation" window from Step 16, paste the code into the "Purchase Code" field. Keep "Activating behind a proxy server" set to "No." Click or tap Next.
- Enter your first name, last name, and email address. To continue activation, select the "I consent to the collection of information as described above." If you want to receive Maplesoft product announcements, select that option. Click Next.
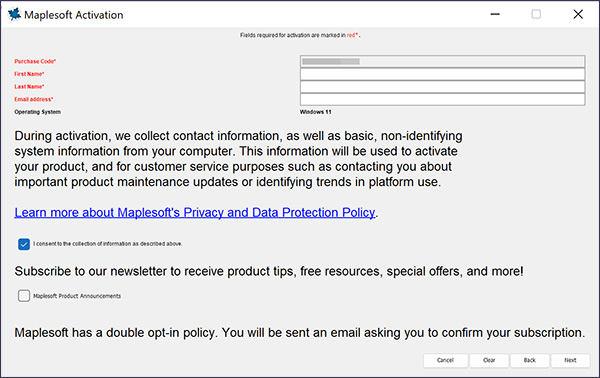
- If Maple license activation succeeds, you receive a "success" message. Click or tap OK.
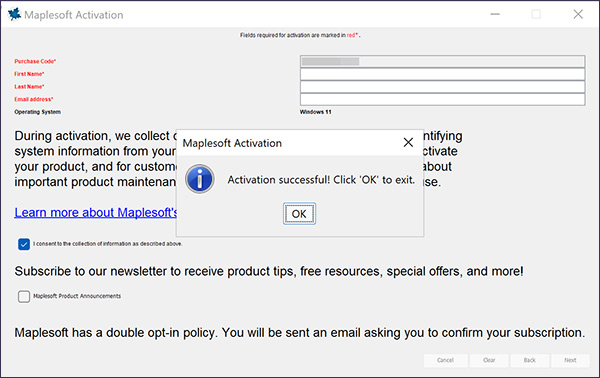
- You're done installing and ready to use Maple.
Using Maple
To learn more about using Maple, see the Maple quick start tutorials.