Download and Install SPSS for Windows
What's SPSS for Windows?
SPSS stands for "Statistical Package for the Social Sciences." A product of IBM, SPSS is software for statistical data analysis. Marquette students, faculty, and staff can download and install SPSS for Windows at no cost through a university site license.
Note: If you already have SPSS installed and you just need to update the license code, follow these links to log in (if prompted) to view the code.
Download SPSS 31 for Windows
Install SPSS 31 for Windows
- Once the download completes, the "SPSS 31" zip file is in your Downloads folder. Double-click the SPSS 31 zip file. Click or tap Extract all. A destination prompt appears. Select Extract.

- The file unzips to reveal a folder. Open the "SPSS 31" folder.

- The folder opens. Right-click the "ISSCAS30_0.0_MW_ML.exe" file and select "Run as Administrator."

- The installer prepares to install. An SPSS installer appears with the warning: "Installing IBM SPSS Statistics will overwrite any existing installations of version 28.x or later." Select Next.
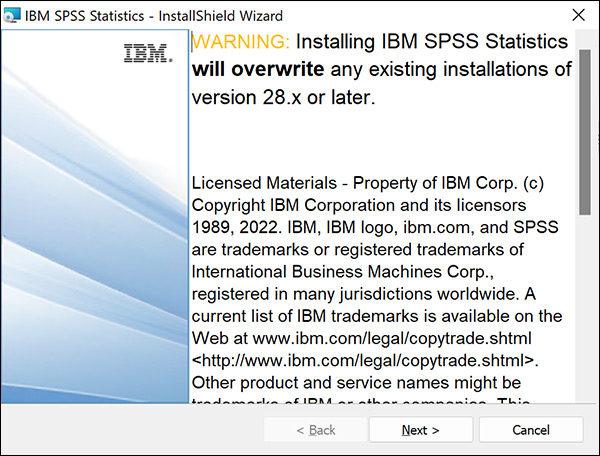
- The "License Agreement" screen appears. To continue, accept the license agreement by selecting "I accept the terms in the license agreement." Select Next.
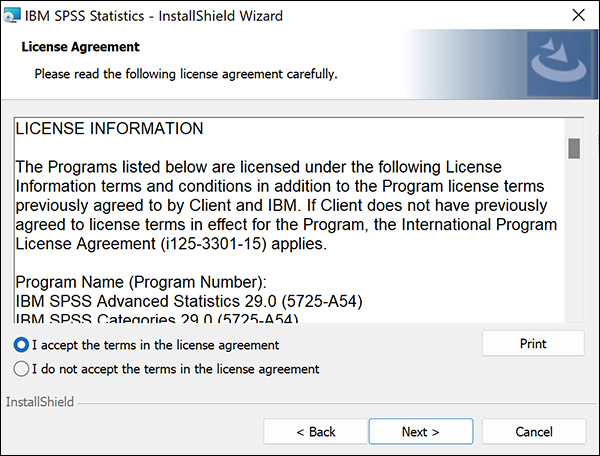
- The "Select a Destination" screen appears. Keep the default and select Next.
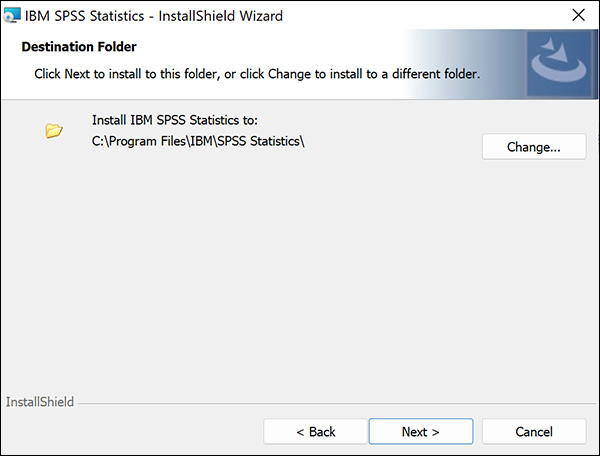
- The installer states it's ready to install the program. Select Install.
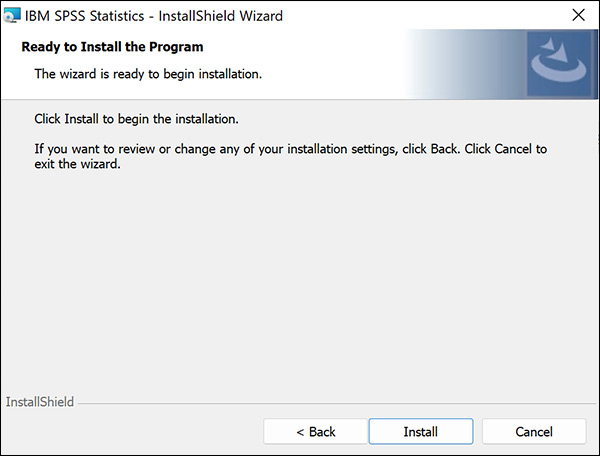
- The installation starts. If successful, the installer states the software was installed. Keep the option to "Start IBM SPSS Statistics now" checked. Select Finish.
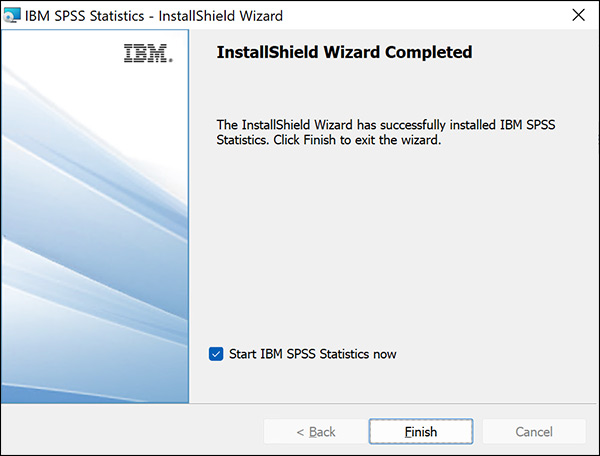
- From the taskbar, select the SPSS icon.

- The "Activate IBM SPSS Statistics" prompt appears. Select "Launch License Wizard."

- The "IBM SPSS License Authorization Wizard" launches. Note that the wizard appears as a separate application in your bottom task bar in Windows.
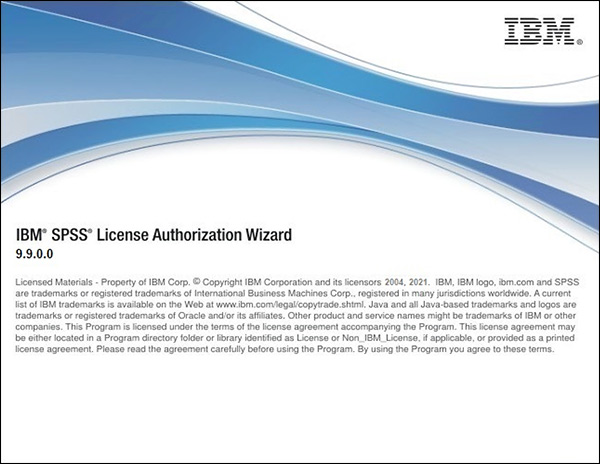
- The "Product Authorization" screen appears. Keep "Authorized user license" selected and click or tap Next.
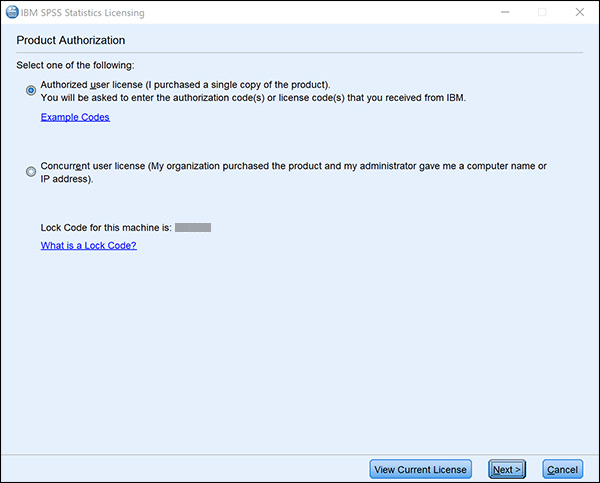
- The "Enter Codes" screen appears. Return to the "SPSS 31" folder. Open the "Key" text file to view software license details. Copy the license code from the text file.

- From the bottom taskbar, return to the IBM SPSS License Authorization Wizard application.

- You're back to the "Enter Codes" screen from Step 13. Paste the license code into the "Enter Code" field. Click or tap Add. Click or tap Next.
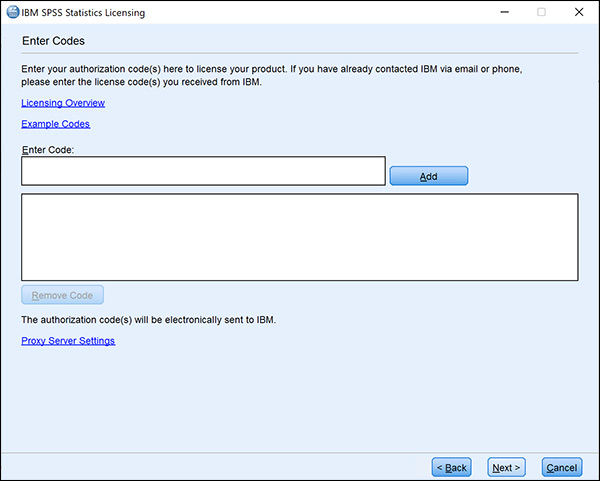
- IBM authorizes the license code for SPSS. If the authorization is successful, click or tap Next.
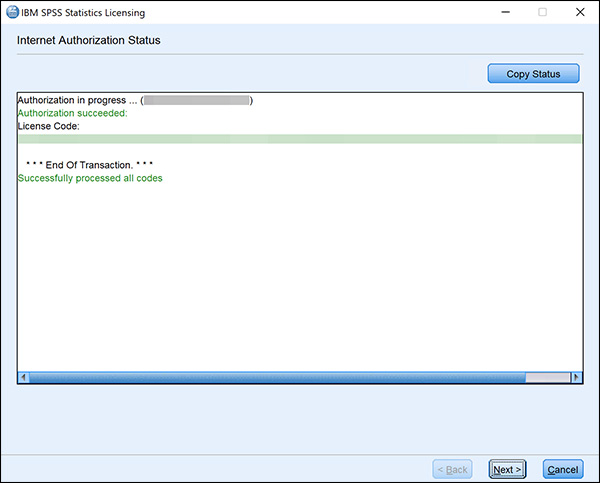
- The "IBM SPSS License Authorization Wizard" lists authorized licenses with expiration dates. Click of tap Finish.
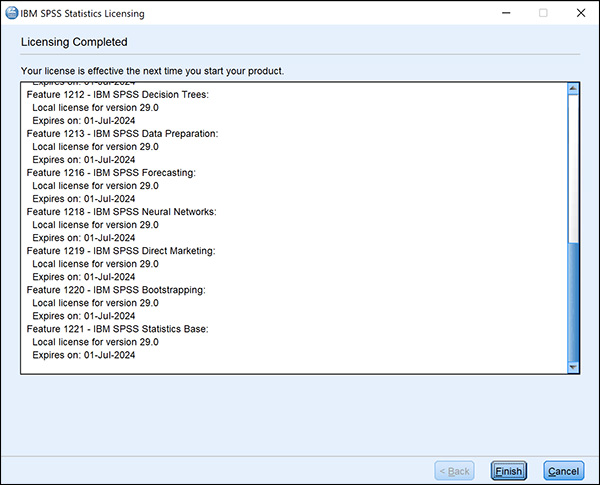
- You're done installing and ready to use SPSS.
Using SPSS
To learn more about using SPSS, see the Raynor Library SPSS guide.