Scheduling a Microsoft Teams Meeting
Use Microsoft Outlook to Schedule a Teams Meeting
- Open Outlook from your desktop or go to Outlook on the Web.

- In the upper-left, click or tap the Calendar view icon.
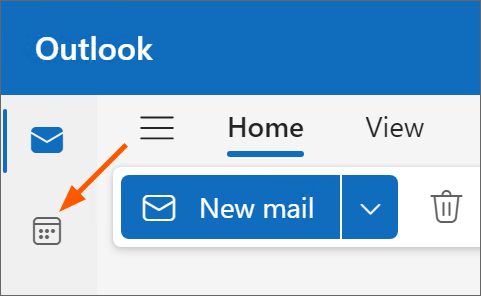
- Calendar view appears. In the upper right. click or tap New Event.
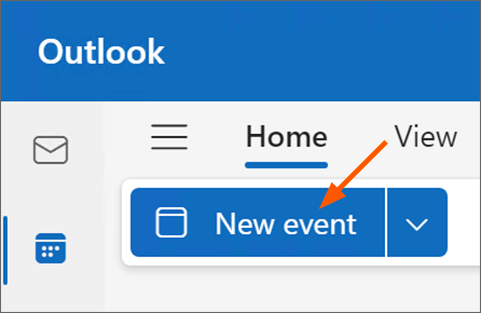
- In Outlook, a meeting window appears.
- Enter a title for your meeting.
- Add attendees by typing their names and selecting from the autocomplete menu. Or enter their email addresses.
- Select a date, start time, and end time.
- The Teams meeting switch turns on after you enter attendees, making this event a Teams meeting.
- Add a description about your meeting or attach documents.
Note that you won't see the Teams meeting details — the join link, call-in number, and phone conference ID — until after you send the meeting invitation.
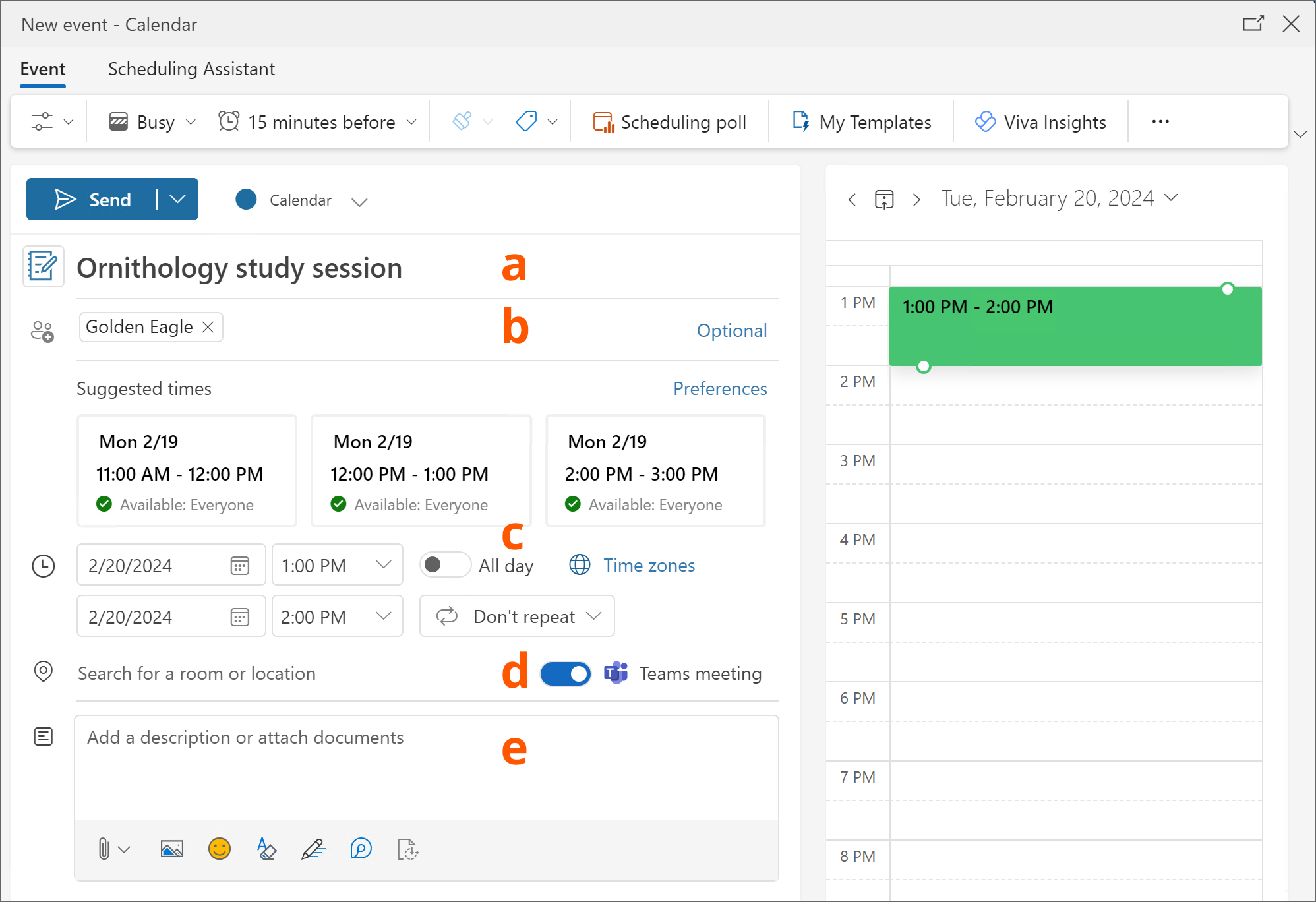
- In the upper left, click or tap Send to schedule the Teams meeting, emailing invitations to participants. The meeting appears on your calendar in both Outlook and Microsoft Teams. You're done with scheduling.
Use a Teams Channel to Schedule a Teams Meeting
You'll need a Microsoft Teams site to schedule a meeting from a Teams channel. This method for creating a Teams meeting is ideal for recorded meetings, as the video recording will appear linked in the Teams channel after the video is processed. Note that scheduled meetings cannot occur in private channels.
What's a Teams Channel?
On Microsoft Teams, a channel is a section of a Teams site, used to collaborate on a specific topic. Below is the Mascot MUsings Teams site, with three channels:
- General channel — note that every Team has a General channel by default
- Fan Engagement Theory channel
- Mascot Care and Feeding channel
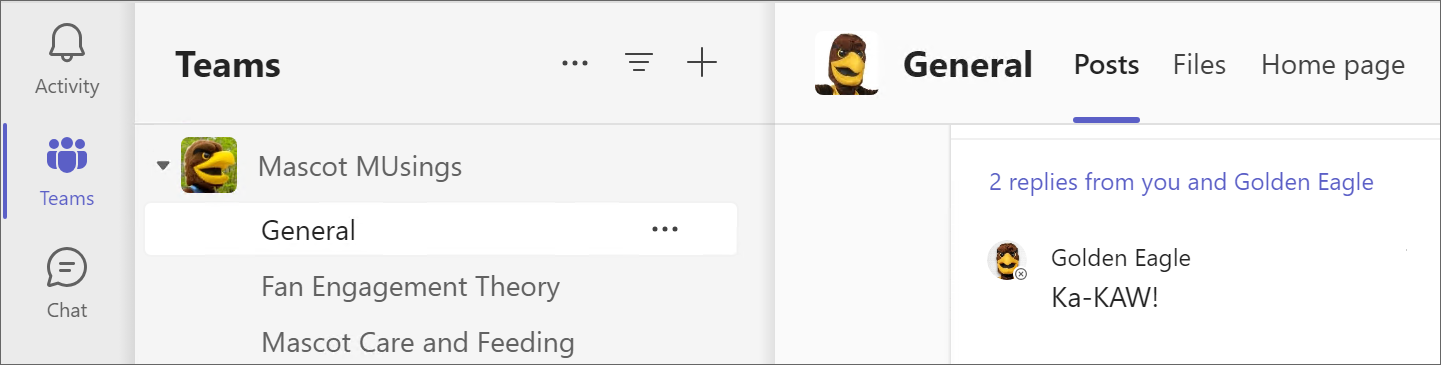
Schedule a Teams channel meeting
- In Microsoft Teams, go to the Teams channel for your meeting. Select the camera icon in the top-right corner. A drop-down menu appears. Select Schedule a meeting.
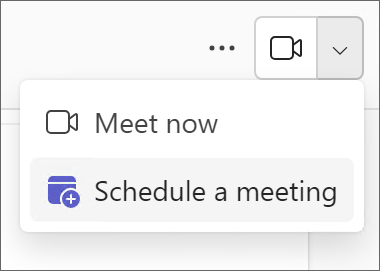
- The "New meeting" screen appears.
- Give the meeting a title.
- If you want, add members to the "required attendees" field.
- Adjust the meeting dates, start time, and end time.
- If you want to create a recurring meeting — a series of meeting which repeats on a regular basis — select the drop-down menu next to "Does not repeat." Choose from the recurrence options, such as "Every weekday (Mon - Fri)," "Daily," "Weekly," etc. Or select "Custom" for a unique meeting pattern.
- If you schedule a channel meeting from the channel, Microsoft Teams sets the Teams channel for the meeting. Otherwise, select a channel.
- Switch on the "Send personal invites" option.
- If the online meeting will also have physical location, enter the room in "Add location."
- Add any meeting details in the large text box (optional).
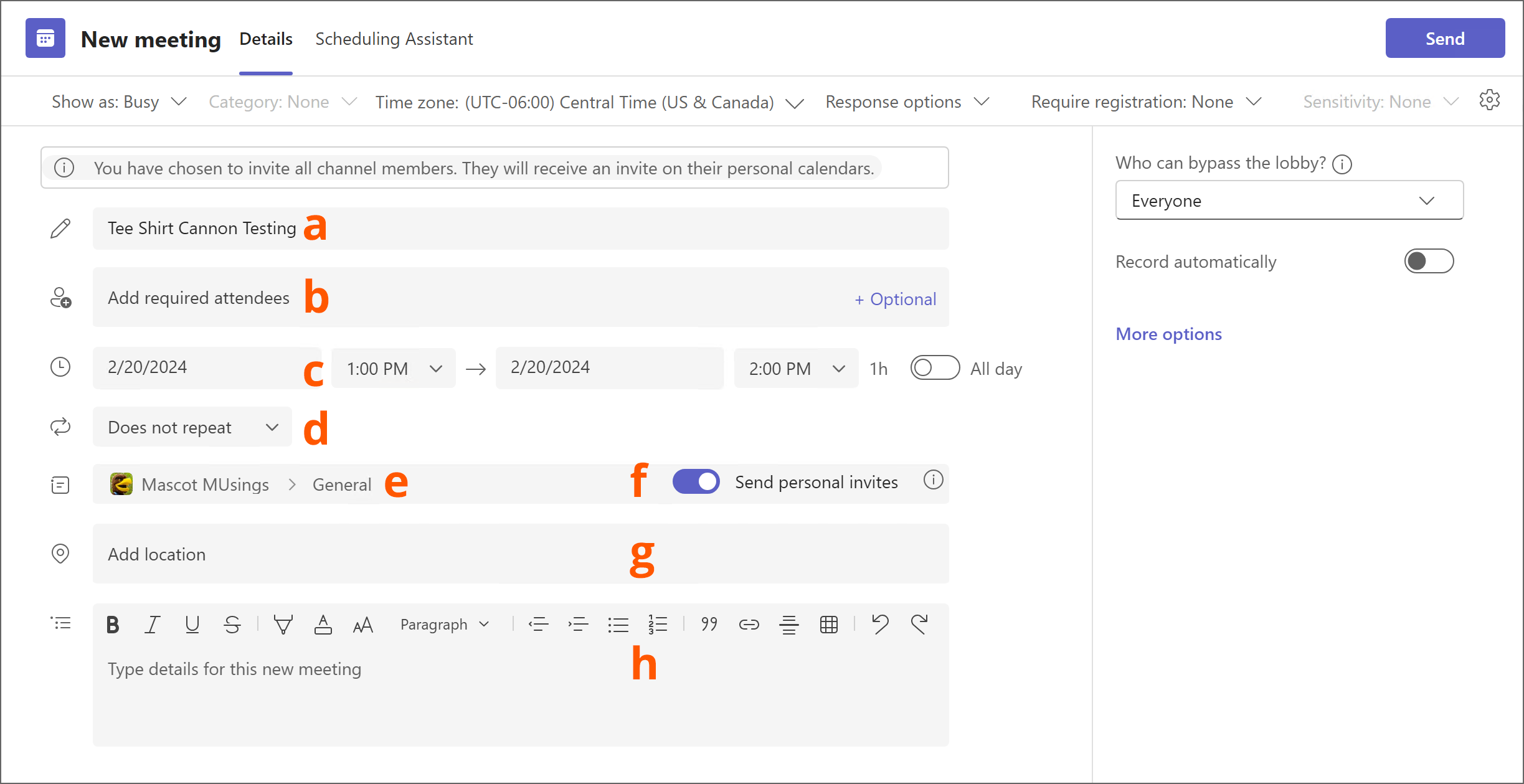
- In the upper-right corner, click or tap the Send button. Teams creates the channel meeting.
- The meeting appears in a Teams channel conversation and emails invitations for participant calendars. You're done with scheduling.