Join a Microsoft Teams Meeting
To join Teams online meetings, IT Services recommends using Teams software instead of the web version. If you don't have Teams software, download and install Microsoft Teams for free.
Access the Join Meeting Link
-
For instructors and meeting organizers
-
For student participants
- Your instructor notifies you about joining the Teams online class session. Notification examples include:
- Calendar invitation, which becomes an event item in your Outlook calendar and Teams calendar
- D2L course site, which might include the join meeting link
- Email directly from the instructor
- Conversation post on the class Teams site — if your instructor has chosen to use a class Teams site
-
For faculty and staff participants
- Most Microsoft Teams meeting join links are in your calendar via Outlook on the Web Calendar, Microsoft Outlook calendar, or Microsoft Teams calendar.
Join the Microsoft Teams Meeting
- If you click or tap the Join Meeting link, your web browser may prompt you to select between the web version and the desktop version. Select the option to open the Teams desktop version.
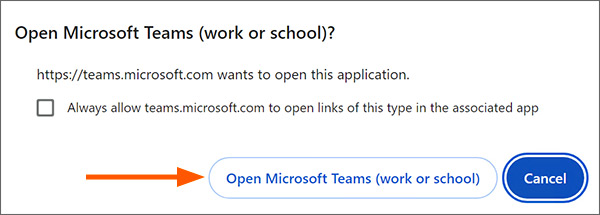
- Microsoft Teams opens. A Teams audio-video screen may require you to choose an audio option before the "Join now" button can activate. For example, selecting the Computer Audio option activates the "Join now" button.
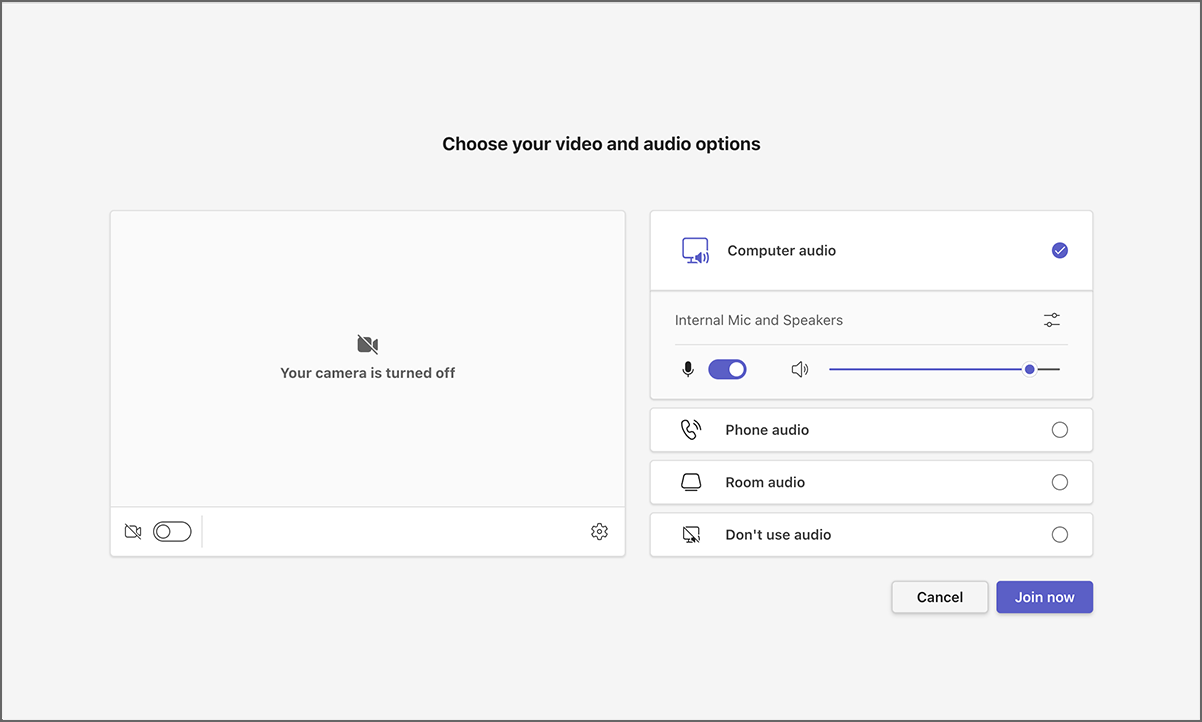
- After you select an audio choice, decide if you want to turn on your camera. If you're using a camera and you want to mask your surroundings, select Background filters.
- Click or tap the Join now button to join the Teams meeting. Teams briefly displays "Connecting..." If you're early and the first to join, you'll see "Waiting for others to join..." Or participants who have already joined appear.
Now that you've joined the meeting, learn more about participating in Microsoft Teams meetings.